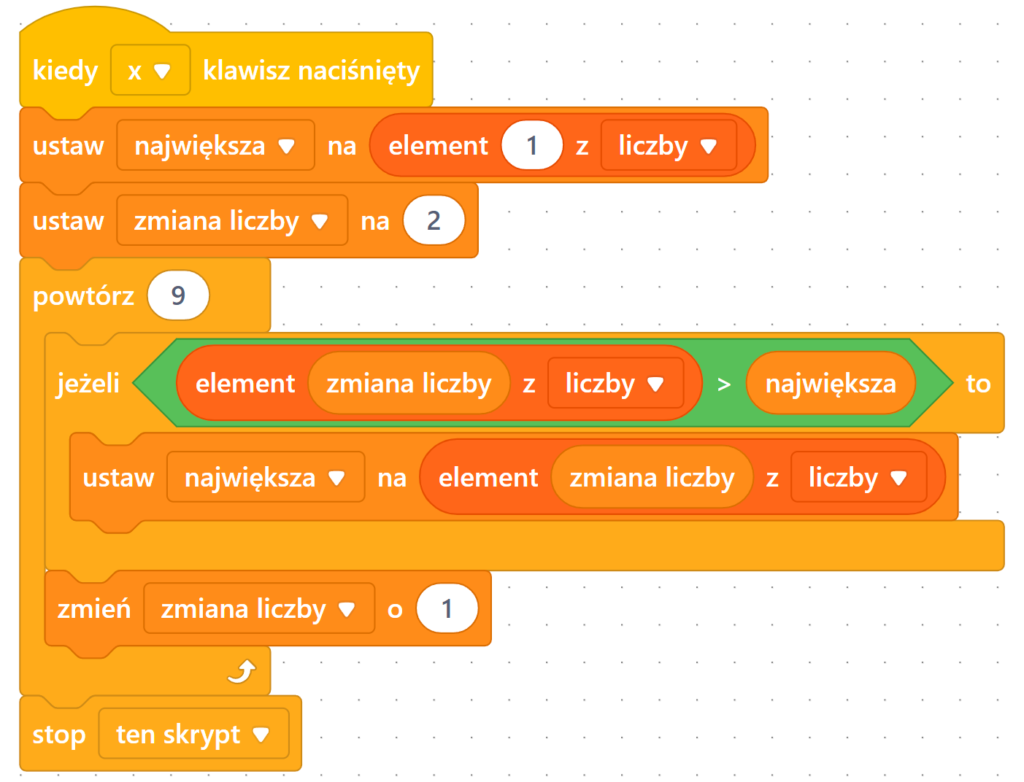UWAGA
Istnieją różne arkusze kalkulacyjne, jednak większość funkcji działa w nich podobnie. Poniższe instrukcje oraz zadania są przeznaczone do programu Apache OpenOffice Calc, ale możesz skorzystać z innej aplikacji, jak choćby Microsoft Excel, Arkusze Google, LibreOffice Calc itd.
Pamiętaj również, że zazwyczaj istnieje więcej niż jeden sposób wykonania zadania. Poniżej przedstawione są tylko wybrane sposoby.
Odnośnik do programu Apache OpenOffice
PYTANIA
Jest to zakres od do, czyli wszystkie komórki od C3 do C5.
Znakiem równości =
^ (kareta / daszek)
Przytrzymując klawisz CTRL
Przytrzymując klawisz SHIFT
ZADANIE 1
Otwórz plik o nazwie Arkusz kalkulacyjny – zestaw i w zadaniu 1 wykonaj poniższe instrukcje:
1. Dodaj nowy arkusz i zmień jego nazwę na swoje imię oraz nazwisko. Zmień kolor karty tego arkusza na czerwony.
2. Przenieś stworzony arkusz na pierwszą pozycję (przed arkusz „Zadanie 1”)
3. Usuń arkusz o nazwie „XXXXX”.
W zadaniu 1:
4. Zwęź szerokość kolumny A.
5. Poszerz szerokość kolumny B, aby była dopasowana do zawartości.
6. Ustaw szerokość kolumny C na 2,50 cm.
7. Zmień kolor komórek A1:C1 na zielony, a komórek E2:F4 na żółty.
W jaki sposób dodać nowy arkusz i zmienić jego nazwę/kolor?
W lewym dolnym rogu powinny znajdować się karty arkuszy. W celu dodania nowego należy kliknąć w dowolną kartę PPM i wybrać „Wstaw„. W nowym oknie możesz od razu podać nazwę nowego arkusza lub po stworzeniu arkusza kliknąć dwukrotnie w jego nazwę, aby ją zmienić.
Aby zmienić kolor karty należy kliknąć w wybraną kartę PPM i wybrać „Kolor karty„.
W jaki sposób przenieść lub usunąć arkusz?
W celu przeniesienia arkusza wystarczy przytrzymać kartę z jego nazwą i przenieść na lewo/prawo.
Aby usunąć arkusz należy kliknąć PPM w kartę z nazwą arkusza i wybrać „Usuń…„
W jaki sposób zmienić szerokość kolumny?
Sposób 1 – ustaw kursor pomiędzy nazwami kolumn (nazwy to literki A, B, C itd.). Powinien on zmienić swój kształt na dwie czarne strzałki. Teraz wystarczy przytrzymać LPM i przesunąć w lewo lub prawo.
Sposób 2 – podobnie jak w sposobie 1 ustawiamy się pomiędzy nazwami kolumn i klikamy dwukrotnie. Kolumna automatycznie dopasuje się do zawartości.
Sposób 3 – klikamy PPM w nazwę kolumny i wybieramy „Szerokość kolumny…„, a następnie wpisujemy ręcznie wartość.
W jaki sposób zmienić kolor komórek?
Zaznaczamy komórki, a następnie klikamy w ikonę „Kolor tła” (ikona wiaderka z farbą).
ZADANIE 2
W zadaniu 2 wykonaj następujące czynności:
a) w kolumnie A stwórz listę liczb od 1 do 24.
b) w kolumnie B stwórz listę Uczeń 1, Uczeń 2 itd. aż do Uczeń 24.
c) w kolumnie E stwórz listę liczb zwiększających się o 9 z zakresu 5-155.
d) w kolumnie F stwórz listę wszystkich miesięcy.
e) w kolumnie C spraw, aby komórki automatycznie zmieniały swój kolor na czerwony, a tekst na biały jeśli komórka będzie zawierać wiek osoby niepełnoletniej.
f) w kolumnie d spraw, aby komórki automatycznie zmieniały swój kolor na różowy jeśli komórka będzie zawierać wyrażenie „dz”, a na kolor niebieski, jeśli komórka będzie zawierać wyrażenie „ch”.
W jaki sposób szybko stworzyć listę liczb?
W pierwszej komórce zapisz liczbę, od której ma zaczynać się lista. Następnie zaznacz tę komórkę i złap za uchwyt wypełniania (mały kwadrat w prawym dolnym rogu zaznaczonej komórki) i przeciągnij np. w dół, aby zacząć tworzyć listę.
W jaki sposób szybko stworzyć listę liczb np. parzystych itp.?
W pierwszych komórkach zapisz liczby, które mają pokazać schemat, np. 2, 4. Dzięki temu komputer „zrozumie”, że użytkownik chce zwiększać liczby o 2. Następnie zaznacz te komórki i złap za uchwyt wypełniania i przeciągnij np. w dół, aby zacząć tworzyć listę.
W jaki sposób szybko stworzyć listę miesięcy/dni tygodnia?
Większość arkuszy kalkulacyjnych rozpoznaje pewne nazwy np. nazwy miesięcy czy dni tygodnia. Aby szybko stworzyć listę np. miesięcy wystarczy w pierwszej komórce zapisać nazwę jednego miesiąca, a następnie zaznaczyć tę komórkę i złapać za uchwyt wypełniania i przeciągnąć np. w dół, aby zacząć tworzyć listę.
Jak sprawić, aby komórki automatycznie zmieniały swój styl w zależności od zawartości?
Należy użyć tzw. „formatowania warunkowego”. Najpierw zaznacz komórki, które mają być zmienione. Następnie wejdź do zakładki Format i wybierz Formatowanie warunkowe… W następnym oknie należy wybrać odpowiednie parametry. Np. do liczb może być „większe niż„, „między” itp. a do słów „równa” i zapisać warunek obok (Uwaga! Pamiętaj, że słowa należy wpisać w cudzysłów.). Ostatnim krokiem jest wybór stylu poprzez kliknięcie w przycisk „Nowy styl…”. Można wybrać kolor tła, kolor tekstu itd.
ZADANIE 3
Pamiętaj, że tworząc bazę danych w arkuszu kalkulacyjnym zaleca się, aby pierwszy wiersz przeznaczyć na nagłówki. Dlatego zadanie zacznij od usunięcia pierwszych trzech wierszy, a następnie wykonaj poniższe czynności:
a) posortuj bazę danych według nazwisk i imion (Wszystkie rekordy mają być ustawione alfabetycznie według nazwisk, a osoby z tym samym nazwiskiem mają być posortowane według imion.).
b) napraw kolumnę A i posortuj liczby od najmniejszej do największej.
c) korzystając z filtrowania pozostaw listę osób, które pracują w dziale sprzedaży i mają więcej niż 10 dni zwolnienia.
W jaki sposób usunąć wiersze?
Z lewej strony arkusza zaznacz wiersze, które chcesz usunąć (Klikając w numery wierszy, można je zaznaczyć). Następnie kliknij PPM w numery tych wierszy i wybierz Usuń wiersze.
W jaki sposób posortować bazę danych według dwóch warunków (np. nazwisko i imię)?
Następnie wejdź do zakładki Dane i wybierz Sortuj… W następnym oknie w zakładce Kryteria sortowania należy wybrać odpowiednie parametry. Pamiętaj, że kolejność sortowania jest istotna – najpierw cała tabela według nazwisk, a dopiero później imiona.
W jaki sposób posortować bazę danych według jednego warunku?
Najpierw zaznacz kolumnę, według której chcesz posortować (kliknij w literę kolumny, aby zaznaczyć całą) Następnie wystarczy wybrać ikonę sortowania, są dwie – sortuj rosnąco oraz sortuj malejąco (ikony z literami AZ i pomarańczową strzałką). W następnym oknie są dwie opcje:
– Rozszerz zaznaczenie (dane obok też zmienią swoją pozycję),
– Bieżące zaznaczenie (dane obok zostaną na swoich miejscach, a posortowana zostanie WYŁĄCZNIE zaznaczona kolumna).
Jak włączyć filtrowanie?
Kliknij gdziekolwiek w bazę danych i wejdź do zakładki Dane i wybierz Filtr, a później Autofiltr. Pojawią się małe ikony przy nagłówkach.
Jak wykorzystać filtrowanie?
Kliknij w dowolną ikonę filtra przy nagłówku i wybierz Standardowe. W nowym oknie należy wybrać odpowiednie parametry:
Nazwa pola – upewnij się, że masz wybraną odpowiednią kolumnę.
Warunek – wybierz czy ma być mniejsze, równe czy np. zawierać jakieś litery.
Wartość – wpisz liczbę lub słowo/litery
Operator – dodaj tę opcję jeśli jest więcej niż jeden warunek filtrowania.
ZADANIE 4
W zadaniu 4 stwórz formuły, które wykonają następujące obliczenia:
a) dodaj komórki A5 i A11
b) od komórki A7 odejmij komórkę A6
c) pomnóż komórkę A6 i A11
d) podziel komórkę A7 przez komórkę A10
e) podnieś do potęgi 4 komórkę A6
f) oblicz sumę wszystkich liczb z kolumny A
g) oblicz średnią wszystkich liczb z kolumny A
h) znajdź największą liczbę z kolumny A
g) znajdź najmniejszą liczbę z kolumny A
i) sprawdź czy osoba z A11 jest pełnoletnia.
Formuła powinna pokazywać słowo TAK lub NIE.
W jaki sposób dokonywać obliczenia?
Pamiętaj, aby każdą formułę rozpoczynać od znaku równości =.
dodawania to +
odejmowanie to –
mnożenie to *
dzielenie to /
potęga to ^
W jaki sposób obliczyć sumę, średnią itd.?
Należy zastosować funkcje.
suma to suma()
średnia to średnia()
znajdowanie najmniejszej / największej wartości to min() / maks()
sprawdzanie warunku to jeżeli()
Funkcja JEŻELI
=Jeżeli(a;b;c)
a to warunek
b to rezultat jeśli warunek jest spełniony
c to rezultat jeśli warunek NIE jest spełniony
Co należy zrobić, aby funkcja JEŻELI wyświetlała słowa?
Należy je wstawić w cudzysłów.
ZADANIE 5
W zadaniu 5 stwórz wykres kolumnowy, który przedstawi wydatki domowe z kategorii żywność oraz opłaty stałe przez lata 2016-2020.
Dodatkowo:
a) dodaj tytuł („Wydatki domowe”) oraz nazwy dla osi X („lata”) i Y („kwota”);
b) dodaj etykiety danych;
c) zmodyfikuj oś Y, aby wyświetlała liczby od 5000 do 15000, a przedział był co 2000.
Jak stworzyć wykres?
Zaznacz odpowiednie dane w tabeli. Pamiętaj, że komórki, które ze sobą nie sąsiadują, można zaznaczać trzymając wciśnięty klawisz CTRL. Następnie znajdź odpowiednią ikonę (ikona przedstawiająca 3 kolorowe słupki o nazwie Wykres). W nowym oknie przejdź do kroku 2 – Zakres danych i zdecyduj czy pierwszy wiersz/kolumna powinny być etykietami (traktowane jako nazwy).
Jak dodać tytuły/nazwy?
Kliknij PPM w tło wykresu i wybierz Wstaw tytuły… i wypełnij odpowiednie pola.
Jak dodać etykiety danych?
Kliknij PPM w dowolną kolumnę i wybierz Wstaw etykiety danych…
Jak zmodyfikować oś, aby zmienić zakres wyświetlania?
Kliknij dwukrotnie w nazwy/liczby tej osi. W nowym oknie przejdź do zakładki Skala, w której wyłącz opcje Automatyczny, aby wpisać liczby ręcznie.
ZADANIE 6
W zadaniu 6 stwórz wykres kołowy, który przedstawi liczbę uczniów na poszczególnych przedmiotach oraz tych, co nie uczestniczyli.
Dodatkowo:
a) usuń legendę,
b) wstaw etykiety danych jako nazwy kategorii oraz procenty,
c) odłącz fragment koła, który przedstawia tych, co nie uczestniczyli i zmień jego kolor na czarny.
Jak stworzyć wykres?
Zaznacz odpowiednie dane w tabeli. Następnie znajdź odpowiednią ikonę (ikona przedstawiająca 3 kolorowe słupki o nazwie Wykres). W nowym oknie przejdź do kroku 4 – Elementy wykresu i wyłącz legendę.
Jak dodać etykiety danych?
Kliknij PPM w dowolną kolumnę i wybierz Wstaw etykiety danych…
Jak zmodyfikować etykiety danych?
Kliknij dwukrotnie w nazwy/liczby etykiety. W nowym oknie przejdź do zakładki Etykiety danych i zaznacz/odznacz odpowiednie pola.
Jak zmodyfikować pojedynczy element wykresu?
Kliknij dwukrotnie WOLNO w wybrany element, aby go zaznaczyć. Teraz można go przesuwać. Następnie kliknij dwukrotnie SZYBKO w ten element, aby go edytować. W nowym oknie przejdź do zakładki Obszar, aby zmienić kolor danego elementu.
ZADANIA – SCRATCH
LINK DO PROGRAMU – mBlock
Program losujący 10 liczb
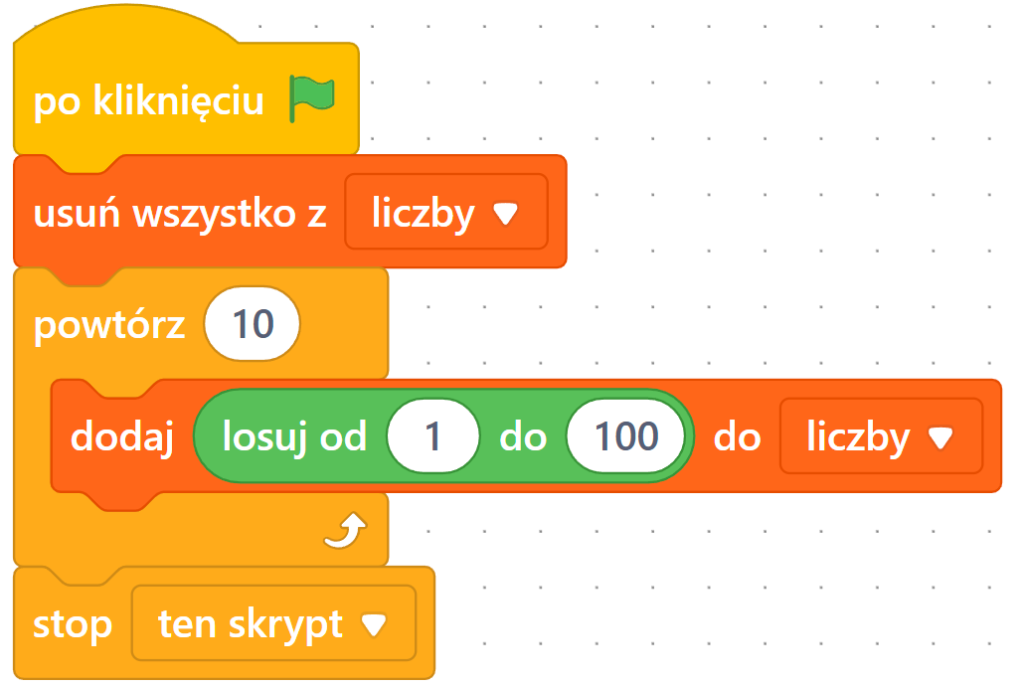
Program sumujący

Program znajdujący najmniejszą liczbę
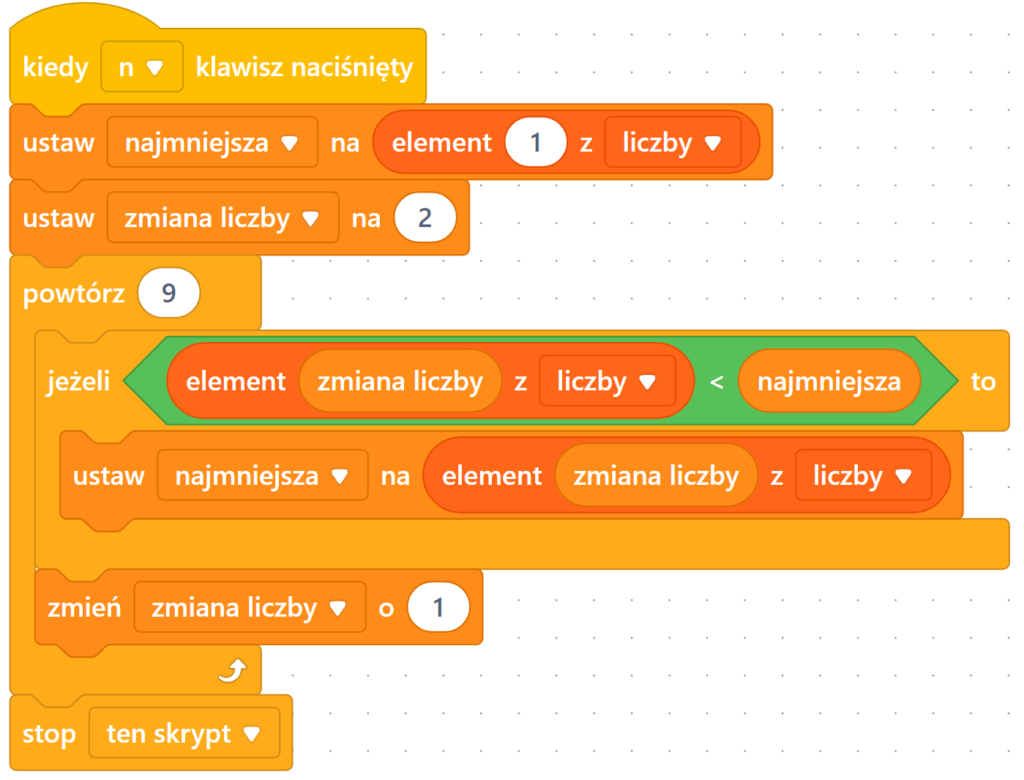
Program znajdujący największą liczbę